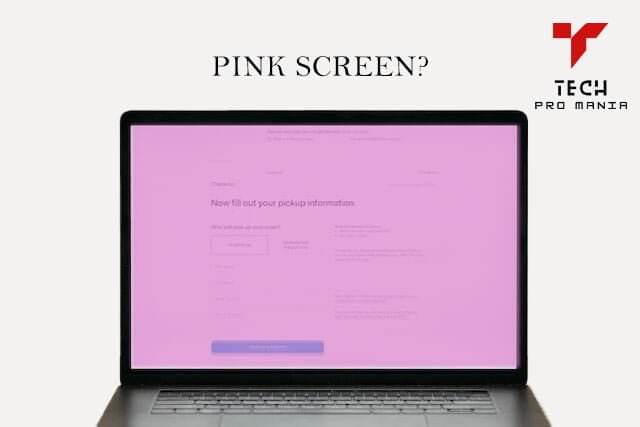Fix for Pink Screen on a Computer
What exactly is a computer’s pink screen?
Windows’ pink screen problem is apparently connected to the (perhaps well-known) blue screen error. The screen of your computer suddenly turns pink and shows an error message. This issue could be brought on by several factors, including hardware and software failure. You only need to utilize straightforward troubleshooting techniques to identify the source of a pink screen and ultimately resolve the issue.
Why it occurs?
Your computer’s pink screen could have several issues, such as faulty system files or Windows that won’t boot up properly. Possible causes include a driver you downloaded.
This issue is typically brought on by loose or improperly connected computer cables, outdated or failing graphics drivers, a defective motherboard, overheating of the graphics card, or faulty connections, or cabling.
In some cases, it could be brought on by other factors, such as malware or a link that becomes available after your computer hits something.
However, it isn’t influenced by any brand-related issues.
How to fix it?
When they do, the operating system of your PC shows an error message written on a screen with a single color. Here are some fixes you can attempt if your computer is giving you the pink screen issue.
Quick Fixes for a Pink Screen
Temporary conflicts between the hardware and software could be the primary cause. So, let’s try the quick ones first and then move on to the comprehensive ones.
Restart
A quick restart of your computer can frequently solve the pink screen issue. By pushing and holding the power button until the laptop turns off, then press it once again to turn it back on, you can restart a laptop while using one. Restarting is especially helpful if the issue is new and infrequently occurring. In some circumstances, restarting the device could be beneficial. However, it’s not always the case that restarting your device would solve the critical error.
Reboot
A clean reboot may solve the problem, even if a pink screen indicating a serious underlying problem may seem concerning. Configure it in the ways mentioned below.
- Press the Windows key and R to launch the Run command window, then type msconfig.
- Select Load startup items under Selective Startup in the General tab. Press OK.
- Select the box next to Hide all Microsoft services on the Service tab.
- Select “Disable all” after marking each service that is visible. then click OK.
- Choose the Open Task Manager option under the Startup tab.
- The system will show all services that start up automatically. When you right-click them, choose Disable.
You must disable each process individually and restart your computer afterward to pinpoint the issue. Once you’ve identified the problematic item, you can either permanently deactivate it or remove it from your computer.
Check the Cables, Graphic Card and Test Monitor on a Separate Pc
It is best to test the monitors, connections, and graphics cards on a different device to look for faulty equipment.
- Verify that the video wire is securely attached at both ends. A loose connection frequently results in display discoloration.
- If you discover any faults, replace the cable. Unplug the video cord from your computer after turning off the screen. Verify that the cable itself is in good condition and that none of the connector pins are broken or deformed. If the cable is broken, changing it should fix the issue. Try replacing the cable with another one to see if the display returns to normal even if it doesn’t appear to be damaged.
- Switch out the monitor. If the suggestions above do not work, the monitor might be faulty. Simply replace the monitor in this scenario. Change the monitor for another that is functioning properly in the office. If the screen is still pink, there’s probably something wrong with the driver or the visual adapter.
- Lastly, you can try switching out an old graphic card for a new one to see whether the issue is fixed.
- Disconnect All Peripherals
Shut down your computer and unplug all peripherals if you have the Pink Screen problem. Your computer and one of the peripherals may not have been connected properly, which could be the cause of the problem. Examine all the cords and connection ports for physical damage or dust. First Unplug and then re-plug the elements to fix issues with external devices.
Graphics Processing Unit (GPU) Temperature
Another hardware issue could be high GPU temperatures brought on by several things like dust collecting on your graphics card or fans, the GPU malfunctioning, and overclocking. Make sure the GPU temperatures are at their ideal level. Some techniques for keeping your computer’s temperature steady include the ones listed below:
- Overheating is a typical cause of the Pink Screen. You should regularly clean your system. First, clean the laptop’s body by opening it. (Clean the Internal Body from Dirt). Always keep the inside of your computer clean to prevent dust from delaying the CPU fan’s ability to adequately cool the CPU.
- If you recently overclocked without enough understanding, there’s a chance that you did it incorrectly, which is why the CPU temperature is rising and a pink screen error is displayed. Overclocking refers to changing system elements like the CPU and memory to enhance their speeds past the limits set by the manufacturer. While overclocking does offer a minor speed advantage, if done incorrectly it can raise system temperatures and possibly harm system components. To avoid more problems, you must stop overclocking. Here is how to set it.
- Use the Windows key + X on the keyboard or right-click the Start button.
- Choose Task Manager.
- Navigate to the Performance tab to find your GPU performance monitor. If you can’t see the Performance tab, click the “More Details” button in the left-bottom corner of the task management screen.
- Now you can read the temperature and real-time GPU uses information here.
Only the most recent GPU readings will be shown in the Task Manager. Consider cooling measures if the temperature exceeds the normal range of 65 to 85°C (149 to 185°F). When performing tasks that cause the GPU to become more heated, proceed slowly. Then, by following these directions, the overclocking feature can be turned off.
- Go to Update & Security under Settings.
- From the side menu, choose Recovery.
- Choose “Restart Now”.
- Select Advanced Options from the Troubleshoot menu.
- Click the UEFI Firmware Settings button.
- Select the Restart option from the screen’s lower right side menu.
After the restart, the BIOS will launch automatically. The subsequent steps strongly depend on the BIOS version you have installed. However, you can usually discover the Overclocking option by going to the Advanced tab in the Performance section.
- Check Recently Installed Programs
A Pink Screen issue occasionally results from newly installed programs that are incompatible with the operating system or have corrupted files. If the issue persists, try deleting any new programs you’ve recently installed. Following are the instructions to deal with this:
- Locate and launch the Control Panel using the Windows search bar.
- Select Uninstall a program, under Programs.
- Locate the recently installed programs, perform a right-click, and choose Uninstall/Change.
- Allow Windows to complete the program’s uninstallation. Follow these instructions again if you feel any newly installed software may be the source of the Pink Screen issue.
- Re-Install the Problematic Games
Sometimes, the Pink Screen issue only appears when you are attempting to launch a certain PC game. This suggests a corrupted installation, so we suggest that you reinstall the games on your PC and see if that solves the problem. Additionally, you must install the most recent game patches and see if it resolves the problem. You may have recently installed a third-party program or game, which is why you are experiencing the pink screen issue. Here’s a fix for it.
- Update the Graphic Card Drivers
If you constantly receive the Pink Screen on your computer, there might be a problem with your graphics card. The most crucial part of Windows is the GPU driver, which enables the operating system to communicate with and coordinate with your graphics card. You can effortlessly run and see a variety of Windows programs and games on your computer thanks to the GPU driver. The Pink Screen problem can be caused by out-of-date graphics card drivers. Consider upgrading the drivers if you’re facing it before taking any further action. Do the following:
- To display the menu, click Windows Key + X on the keyboard.
- Select Device Manager option from the menu.
- You may instead use the search bar to search for Device Manager.
- Examine the graphics card in your computer in the list that pops up when a new window appears. Even though the sample below uses an NVIDIA graphics card, yours may differ.
- Right-click the graphics card by double-clicking it, then select Update Driver from the pop-up menu that appears.
- Select Automatic Driver Search, then simply follow the driver updater’s installation instructions.
- Restart your computer or laptop to determine if the Pink Screen error has been resolved.
- Modify the Display’s Settings
If any modifications were made to the settings after the pink screen tinting appeared, reset your monitor’s display settings to their default value. The Menu button is typically located next to the Power button on displays, and the directional keys—which may be arrow keys or “+” and “-” keys—allow you to navigate through the available options. The factory reset option is typically found on the main menu.
- Virus and Malware Infection
You might not immediately associate a pink computer screen with a virus infection. You could believe that all malware exists to steal your data or access your accounts. However, viruses can impact your PC in several ways, so you should always be prepared for them. Utilize the most potent anti-malware software to do a thorough virus scan and search for weaknesses. The following steps can help you achieve this:
- To access the system settings, click Win + I.
- Select Update & Security from the options.
- On the left, select Windows Security.
- On the right, click Virus & threat protection.
- Select Scan options on the next screen.
- Select the scan option of your choice, and then click the Scan button.
- Eliminate viruses to see if the pink screen is eliminated.
- Upgrade Windows
Note: You could lose all your data if you don’t move your information to the external hard drive before doing this.
Any problems with the operating system are typically resolved by Windows updates, and your computer’s speed should therefore increase. On your computer, you must ensure that the most recent version of Windows is installed. Implement these actions:
- Right-click on the Start button or utilize the keyboard shortcut Windows key + X.
- Choose Settings.
- Check out Update & Security and click Check for Updates.
You’ll be asked to download and install a new update if any is available.
- Reach Out to a Technician
It might be best to get in touch with an experienced PC repair technician for additional help if none of these fixes the pink screen issue.
Frequently Asked Questions (FAQ’s)
Why does my desktop turn pink or purple in Windows 10?
Most frequently, poorly connected cables or out-of-date display drivers are to blame for this problem. In other cases, it might be brought on by different things, such as malware.
Why is my laptop screen blinking pink?
Overheating may be the cause of the pink screen that is annoyingly appearing on our laptops. The GPU’s cooling fan may not function as well as it once did if it accumulates dust and isn’t cleaned for a while.
- Best Thermal Paste For Gaming Laptop - May 7, 2023
- Best Office Keyboard and Mouse - May 5, 2023
- Best Laptops for Podcast Under $500 - May 3, 2023