Are you looking for a way to show your laptop screen on multiple TVs? If so, you’re in luck! Today’s technology makes it easy to cast your laptop on various TVs. In this blog post, we’re going to show you everything you need to know about casting your computer on multiple TVs. We’ll cover the benefits of doing this, how to get started, and some troubleshooting tips in case you run into any issues. By the end of this post, you should have everything you need to start casting your laptop on multiple TVs. So let’s get started!
Now that you have your new laptop, you may want to know how to cast it on multiple TVs. While it’s not quite as simple as just streaming a video from a computer to a TV, there are various ways that you can do it.

HDMI cables are an easy way to do this. Laptops can be directly connected to TVs via HDMI cables, or multiple TVs can be connected simultaneously via HDMI splitters. If you want to go this route, all you need is an HDMI cable and a TV that has an HDMI input.
Another option is to use a wireless display adapter. You can cast your laptop’s screen onto multiple TVs without worrying about cables. These adapters connect to your TV via an HDMI input. One of the most popular wireless display adapters is the Google Chromecast.
Finally, suppose you have a smart TV. Then you can cast your laptop’s screen onto your TV using your TV’s built-in WiFi or Bluetooth connection.
Whatever method you choose, casting your laptop’s screen onto multiple TVs is a great way to share content with friends and family.
What You’ll Need
It’s common to own multiple TVs nowadays. Whether it’s to save money by getting a smaller kitchen TV or to have one in the living room and one in the bedroom, there are many reasons to own multiple TVs. But what if you’re going to watch the same thing on them? You could buy DVDs or Blu-Rays, or you could use your laptop.
Here’s how to cast your laptop to multiple TVs:
- Hook up each TV to an HDMI splitter.
- Connect each HDMI splitter to your laptop’s HDMI port.
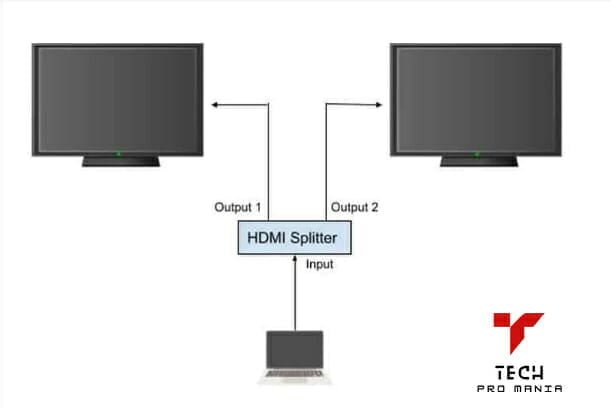
To cast your laptop to multiple TVs, you’ll need the following:
- -A laptop with an HDMI output port
- -An HDMI cable for each TV
- -A TV with an HDMI input port (most TVs made in the last ten years have this)
- -A TV that supports HDCP 2.2 (this is required for 4K video)
If you want to watch 4K video on your TVs, your laptop must have a 4K-compatible graphics card and be running Windows 10 or later.
Setting Up Your Laptop
With Windows 10, you can wirelessly project your screen to multiple TVs using the built-in Projecting to this PC feature. This feature is also known as multiplicative TV or Miracast.
To set up Projecting to this PC:
- 1. Go to Start > Settings > System > Display.
- 2. Under Output, select the Connect to a wireless display check box. By default, any PC you connect to will be able to see your whole screen. If you do not want people to see your entire screen, select the Only people I invite can project to my computer check box.
- 3. To set up the required PIN, under PIN for connecting devices, select the Require PIN for connecting devices check box, and then enter a PIN in the field provided. For devices that don’t require a PIN, under PIN for connecting devices, clear the Require PIN for connecting devices check box.
- 4. Under Multiple displays, select one of the following options:
- – PC screen only: This option will turn off all other connected displays and show only your PC’s display on the TV or monitor you’re currently using.
- – Duplicate: This option will show what’s on your PC’s display on the TV or monitor that you’re currently using. Anything you do on your PC will also appear on the TV or monitor display.
- – Extend: This option will give you a second desktop with your TV or monitor display as an extension of your primary desktop. Your primary desktop will still be shown on your PC’s display, and anything that you do on either desktop can be seen on both displays.
- – The second screen only: This option turns off your PC’s display and shows only what’s on the connected TV or monitor display.
After you’ve selected an option, make sure that Projecting to this PC is turned On under Which PCs can connect? You’ll see a list of nearby PCs available for projection; if the TV or monitor you want to project to isn’t listed, make sure it meets the requirements listed under Troubleshooting Projecting problems in Windows 10.
Preparing Your TVs
- Check that your TVs have an HDMI port. This is the standard for most modern TVs, but if you need more clarification, check your TV’s manual or specs online.
- Place your TVs close enough to your laptop that you can easily connect them with an HDMI cable. You can use an extension cord or a longer cable if they’re too far away.
- Turn off all of your TVs. You want to avoid accidentally starting to play a movie on one TV while you’re still setting up the others!
Connecting Your Laptop to Your TVs
You’ve probably got a laptop, and you’ve probably got multiple TVs in your home. Why not connect them and put your laptop’s screen on them at once?
It’s easy to do, and there are a few different ways to go about it. We’ll run through a few other methods, starting with the simplest and working our way up.
First, let’s start with the most basic way to connect your laptop to your TV: HDMI. If your laptop has an HDMI port (and most do these days), HDMI cables can be used to connect it to your TV.
Once you’ve done that, just power on both devices and switch your TV to the correct input, and your laptop’s screen should appear on your TV. You may need to adjust your TV’s settings to get the best picture quality, but otherwise, that’s all there is to it
If you don’t have an HDMI port on your laptop (or if you’re trying to connect to a TV that doesn’t have an HDMI input), don’t worry – there are still other ways you can do it.
Configuring Your Display Settings
After connecting your laptop to multiple TVs, you’ll need to configure your display settings to get the best results. You should keep the following in mind:
The resolution of your laptop screen will be the same on all TVs. If you want a higher resolution, you’ll need to connect your laptop to a TV or monitor that supports that resolution.
-The refresh rate of your laptop screen will be the same on all TVs. To increase the refresh rate of your laptop, you need to connect your laptop to a TV or monitor that supports that refresh rate.
-You can use the built-in scaling feature of Windows 10 to adjust the size of elements on your screen. This can be helpful if you want everything on your screen to be larger or smaller.
-You can use the built-in color management features of Windows 10 to adjust the colors on your screen. This can be helpful if you want the colors on your screen to be more accurate.
The Benefits of Casting Laptops to TVs
Casting your laptop to a TV is a great way to enjoy movies, shows, games, and other content on a larger screen. Not only does it provide a more immersive experience, but it also allows you to monitor multiple laptops at the same time. This can be incredibly helpful for businesses that manage multiple devices simultaneously. Additionally, casting your computer on a TV allows you to connect it to various devices, including Roku and Chromecast. This means you can easily access your content no matter where you are in the house.
Setup is also relatively easy – you only need an HDMI cable and an active internet connection. So whether you’re setting up in the living room or bedroom, casting your laptop on a TV is one option that will fit any lifestyle.
Conclusion
Basically, you can cast a laptop to multiple TVs with HDMI cables and an HDMI splitter, as described in the blog. If you are a gamer or video editor, you will need multiple televisions in addition to a single laptop or computer because of the benefits of multiple TVs.
- Best Keyboard for iPad 8th Generation - June 30, 2023
- Best iPad Keyboard with TrackPad - May 8, 2023
- My Computer Screen is Blue Tint; How to Fix It? - May 8, 2023

