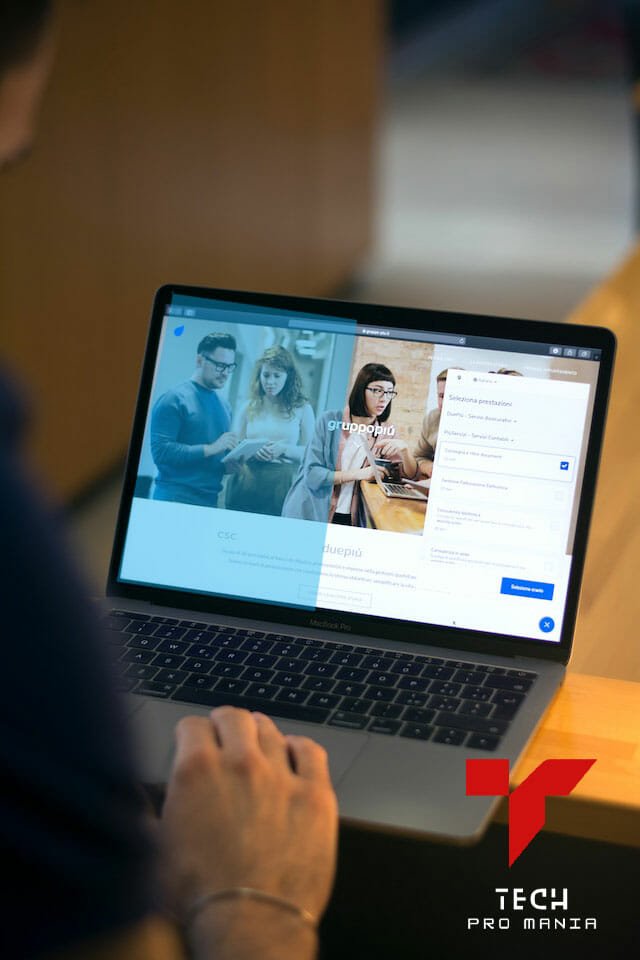Introduction:
Dealing with the issues of smart appliances is very annoying, especially if your whole work depends on it. There are many issues that are common among users but you might be the one who is experiencing them for the first time.
If you notice that your computer screen is experiencing a blue tint then don’t worry as we have various troubleshooting methods to fix this issue. You can adopt any method of your choice which suits you the best.
Why is My Computer Screen Blue?
Before jumping on to the troubleshooting methods, it is important to first know about the real issue behind this problem. Unfortunately, there isn’t one single reason for this problem. The possible reasons are stated below.
- The screen is getting hot than its usual temperature
- Malfunctioning of a hardware component
- Un-updated drivers
- Misconfiguring color settings
- Presence of a malware
- Interference of an app with the screen
How to Fix Blue Tint? – Methods Explained!
The methods for fixing a blue tint on a computer screen are easy but time-consuming so make sure you follow each step carefully to avoid any inconvenience.
Troubleshooting Newly Installed Applications:
It is a great possibility that you have installed an application on your computer. But after installing that application it has started interfering with your computer screen. If this is the case then you need to uninstall it and then reinstall its updated version. To do this follow the below-mentioned steps.
Step 1 – Open the “Task Manager”
Step 2 – To know about the resource consumption details, click on the “Processes” tab
Step 3 – Now open “Control Panel”
Step 4 – Click on the “Programs and Features” option
Step 5 – Choose the interfering program from the list and select “Uninstall”
Step 6 – Restart your PC
Step 7 – Download the application again but this time in its latest version
- Configuring the Color Settings:
This method will demand more of your efforts because there are 3 sub-tasks to be performed. We will be discussing each task briefly.
- Task 1 – Resetting Color Settings
Step 1 – Click on the “Start” menu
Step 2 – Type the following in the search box “colorcpl”
Step 3 – Color Management window will appear
Step 4 – Click on the “Advanced” button option
Step 5 – Now select “Restore Defaults” option
Step 6 – Restart your PC to let the new changes settle in
- Task 2 – Adjusting GPU Colors
Step 1 – Open the “GPU Control Panel” window
Step 2 – Now navigate towards “Settings” and then select “Display”
Step 3 – Check the colors thoroughly and update them accordingly
- Updating the GPU Drivers:
Step 1 – Open the “Run dialogue box”
Step 2 – Type “devmgmt.msc” in the provided space
Step 3 – You will see “GPU Card” option right under the display adapters
Step 4 – Right click on that option and select “Update Driver Option” to perform the required update
- Checking the Monitor/Screen:
Sometimes the screen goes blue due to excessive heat experienced by it. To troubleshoot this issue you just need to follow a few simple steps.
Step 1 – Turn on your PC
Step 2 – Open 3-4 applications simultaneously
Step 3 – Use them for a few minutes and then check the monitor screen from all sides
Step 4 – If you notice that the screen is hot than usual then close all the apps and shut down the PC
Step 5 – Wait for 30 to 40 minutes and then turn it back on
This should solve the issue.
- Updating the Monitor Drivers:
Outdated monitor drivers could be a reason for the occurrence of that blue tint on the monitor screen. Updating these drivers should solve the issue.
Step 1 – Open the run dialogue box
Step 2 – To open the “Device Manager”, type the following “devmgmt.msc”
Step 3 – You will come across “Monitors Option”
Step 4 – Expand this option and right-click on your monitor
Step 5 – Now click on the option which says “Update Driver Software”
Step 6 – Select the option “Browse My Computer for Driver Software”
Step 7 – Locate the folder where the drivers have been previously installed
Step 8 – Install the driver from there and then restart your PC
- Running Disk Utility:
There are slight chances that the blue tint on your computer screen will go away if you run a disk utility.
Step 1 – Open the “Start” menu
Step 2 – Type “cmd” in the window’s search box
Step 3 – Now again type “chkdsk” and hit “Enter”
Step 4 – The process will take a few minutes to get completed
Step 5 – Once completed, restart your PC
- Detecting Malware:
The presence of malware might turn the computer screen blue. In order to detect and remove the malware from your system you will need to install an anti-virus program. Once installed, run it on your computer and it will automatically detect and remove the malware from your system.
- Adjusting the Screen Brightness:
Some users like to keep the brightness of their screens to a “High” frequency. If you are one of them and experiencing a blue tint then the reason is pretty obvious. High brightness will make you witness a blue tint on your computer screen.
However, the fix to this problem is very easy. You just need to bring back the brightness of the screen to “low” or “medium”. Doing this will remove the blue tint from the screen. If this fix didn’t work out for you then move on to the next one and get your issue resolved.
- Hardware Check:
If any hardware component of your PC has started malfunctioning then it can also become one of the reasons for the occurrence of blue tint. So you need to focus on this issue as well. First of all check the wiring. If you find any wire to be faulty or damaged then replace that wire immediately. If this is not the case then adjust the lose wire connections. Make sure all the wires are properly plugged in.
Also check your monitor thoroughly because the problem might be in there too. If the problem lies within your monitor then it is time to get it fixed. If fixing doesn’t help then replace your monitor and buy a new one.
Similarly, check other components as well. If you find any component faulty then make a quick replacement for it.
Conclusion:
All the possible solutions related to the mentioned problem have been explained briefly from our side. You need to try each one of the fixes to solve the issue. If one fix doesn’t work out for you then jump on to the next fix which might actually do wonders. Our advice is to get rid of the blue tint as soon as possible because it becomes annoying with the passage of time.
Frequently Asked Questions:
Q – Why is my computer screen showing a different display?
A – Your computer screen might be showing a different display due to:
Presence of a malware
Installation of the un-updated monitor and display drivers
Interference of a conflicting app
Screen brightness set too high
Misconfiguration of color settings
Q – Which is the best color format?
A – RGB and CMYK both color formats are good to go. With a little adjustment and a few efforts, you can easily get rid of the blue tint present on your monitor screen.
Q – How can I adjust the colors of my computer screen?
A – To adjust the colors of your computer screen follow the following steps.
Step 1 – Make sure all programs and tabs are currently closed
Step 2 – Open “Control Panel”
Step 3 – Select “Appearance and Themes” option
Step 4 – Now click on “Display” option
Step 5 – Visit the “Display Properties”
Step 6 – After reaching the Display Properties tab, select “Settings”
Step 7 – Under the “Colors” option, you will see “Color Depth” option
Step 8 – Choose this option and adjust accordingly
- Best Keyboard for iPad 8th Generation - June 30, 2023
- Best iPad Keyboard with TrackPad - May 8, 2023
- My Computer Screen is Blue Tint; How to Fix It? - May 8, 2023