If you’ve ever wanted to have two windows open on your Dell laptop, you’re in luck. Windows 10, 8, and 7 have built-in features that allow you to split your screen into two halves. And if you have a Dell XPS 13, you can split your screen into three sections. This blog post will show you how to split your screen on a Dell laptop running any of these three versions of Windows. We’ll also share a few tips on how to get the most out of this feature. By the end, you’ll be a pro at splitting your screen and multitasking like a boss.
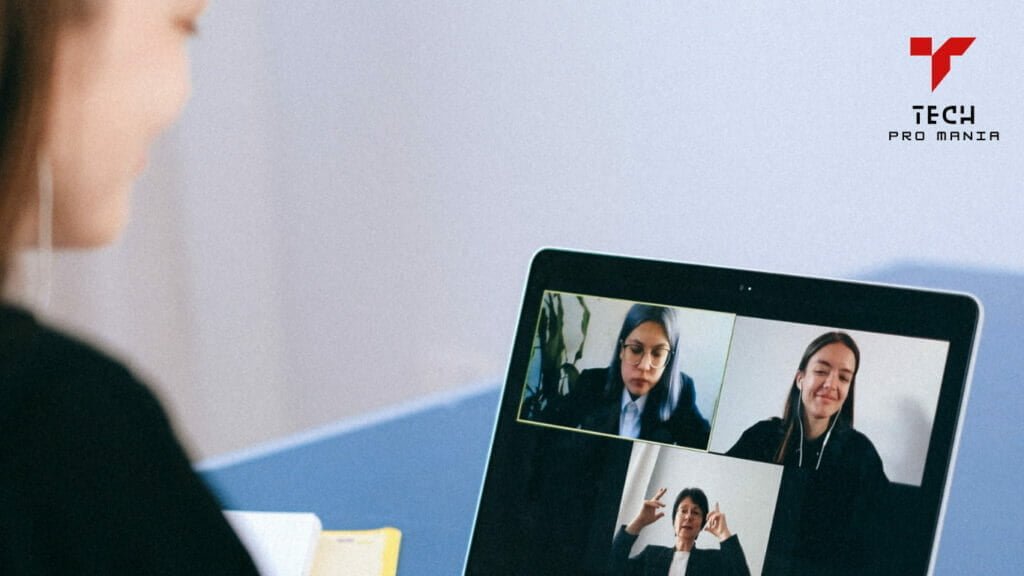
How to Split Screen on Dell Laptop in Windows
Windows 10 allows you to split your screen into multiple windows for better multitasking. This can be helpful if you want to do several things at once or need more space on your screen. By default, each window will take up half of your screen. However, if you want to see more of the content in a window, you can click and drag the dividing line between them so that it takes up more of your screen. You can also adjust the size of each window by clicking and dragging the dividing line between them.
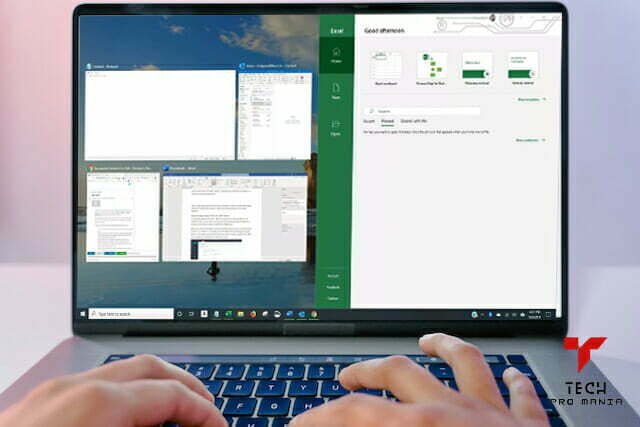
If you want to close a window, click the X in the top right corner of that window. You can also minimize all windows (except the one currently being viewed) by pressing Ctrl+M on your keyboard.
If you want to split your screen into two windows, for example, so that you can watch a video in one window and work in the other, you will need to do a few things differently. First, click on the Start button and then select All apps. Next, click on File Explorer (or Windows Explorer if you are using a different version of Windows) and then open the location where you want to put your videos. In our example, we opened Videos\TV Shows. Then click on the show you want to watch and drag it to the other window. You will now see a blue border around it, indicating that it is being viewed in a separate window; if you need to get back to watching the original show in your main window, double-click or press the Space bar when it is highlighted.
If instead of having two windows, you only wanted one large window with both shows side by side as we did before, there is an easier way to do this as well. Just position your cursor over the top left corner of either window (where all four icons are visible) and select a Custom size from the menu that pops up. This will allow Windows 10 to resize both windows equally, so they take up 100% of your screen each time they are used.
How to Split Screen on Dell Laptop in Windows
If you’re using a Dell laptop and want to be able to split the screen between two programs, follow these steps:
- Open the Windows10 Start Screen by pressing the Windows key on your keyboard.
- When the Start Screen appears, click on the “Apps” tab at the top of the screen.
- Click on “File Explorer.”
- Double-click on a space in the “Documents” folder. This will open a new window where you can see your files and folders (including those on your computer’s hard drive).
- In this new window, click on “Windows System32”. This will open a file explorer that contains many of the files and settings used by Windows 8 (and other versions of Microsoft Windows).
- Locate and double-click on “screen.exe.” This program allows you to change how windows are displayed, as well as how they behave when they’re closed or restarted.
- On the resulting dialog box, select “New,” then click OK to create a new virtual desktop (or screen) for use with two programs simultaneously.
- To switch from one program to another, drag its icon from one side of your virtual desktop to the other!
How to Split Screen on Dell Laptop in Windows
There are several ways to split your screen on a Dell laptop in Windows 7. The first way is to use the keyboard shortcuts, which you can find by right-clicking on the taskbar and selecting “Task View.” Under “Display,” you will see two options: “Screen Split” and “Use Multiple Monitors.” Select “Screen Split” and then click on the button next to it labelled “Vertical.” You will now be able to choose how much of the screen each monitor should take up. To move a window from one monitor to another, drag it across the divide.
The second way to split your screen is to use the Windows 7 built-in Consumer Split Screens feature. This feature is found under Settings –>Personalization –> Display. You will be able to select how many screens you want to open and how they should be arranged (left/right or top/bottom)
One of the benefits of splitting your screens is that it can help improve productivity. For example, if you’re working on a document that needs lots of editing but doesn’t fit entirely on one screen, switching over to another monitor allows you more space for editing without having to scroll through long sections of text again. Additionally, using multiple monitors will enable you to work with different documents simultaneously without conflicting with them.
How to Split Screen on Dell XPS
If you’re using a Dell laptop, you may be familiar with splitting the screen in two so that you can see the splitting screen on a Dell laptop is simple and easy to do. First, open up the menu bar by clicking on the three lines in the top-left corner of your screen. From here, click on “Display.” This will open up a list of options, including “Settings,” “Screen Split,” and “Split Screen.” Next, select “Split Screen” and select which part of your computer’s screen to use as your main view. Finally, press OK to finish setting up split-screen mode. Work on different parts of your computer simultaneously. Read on if you need help with this or want to learn more about the benefits of splitting screens on a Dell laptop!

There are many reasons why it may be beneficial for someone to split their screen into two separate views. For example, if you have a lot of windows open at once, it cannot be easy to see everything. Splitting your view into two allows you to focus more easily on one window at a time without having to scroll around constantly. Additionally, it can help improve productivity by allowing you to work on multiple tasks simultaneously without feeling crowded or overwhelmed. In short, splitting your view into two allows for better concentration and improved efficiency when working with your computer!
In a Nutshell
This blog post has given you a better understanding of how to split your screen on a Dell laptop. Whether you’re running Windows 10, 8, or 7, the process is relatively simple and can benefit your productivity. So if you’re looking for a way to multitask like a boss, give screen splitting a try!
- How Long Does It Take To Reset A Laptop - July 16, 2023
- How To Change Keyboard Color On Msi Laptop - December 25, 2022
- How To Connect Ps5 To Laptop - December 25, 2022
