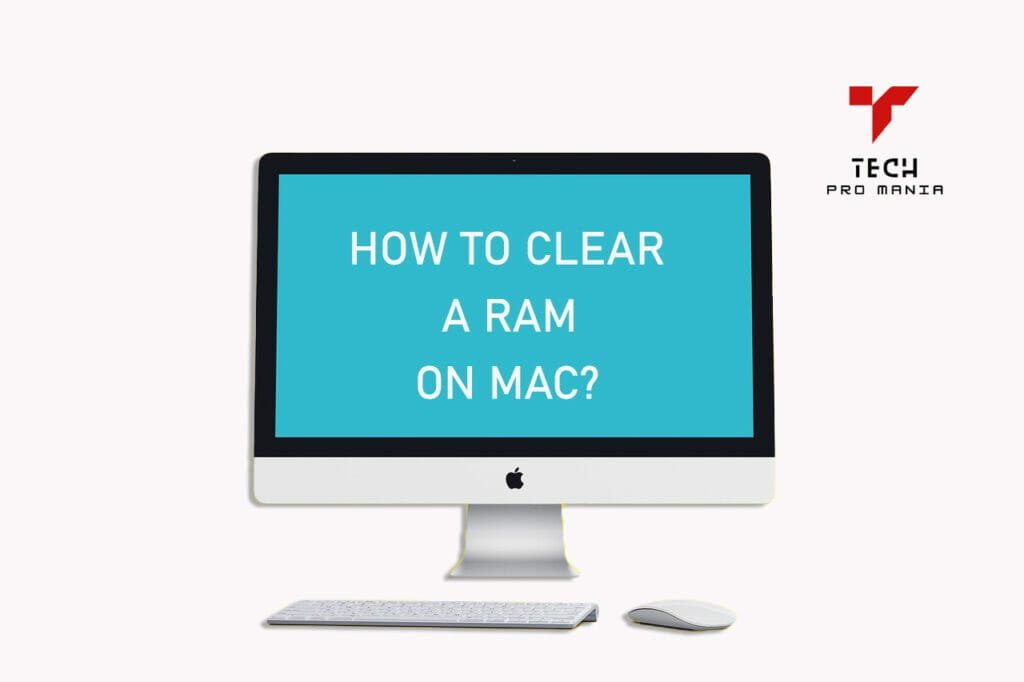Mac users encounter a common problem: their computer is running slow. Sometimes this is due to the capacity of the ram. If you have a computer running slow that is less than a year old; you likely have a low ram capacity. You could have too many extensions that take up space and slow the computer down. It could also be that the ram has been slower with age. There is also a possibility that the ram is too full. So if your computer is slow, try clearing your ram. This blog will look at tips on how to clear ram on Mac and do it quickly and easily.
Best Techniques for Mac Ram Clear
The term “RAM” is an acronym for Random Access Memory. RAM is the most common type of memory found in computers and other electronic devices. The data stored in RAM can be accessed randomly, meaning any byte of memory can be accessed without touching the preceding bytes.
RAM is used to store data that is currently being used by the operating system or applications. When you open an application, the data from that application is loaded into RAM so it can be accessed quickly. Similarly, when you save a file, the data is first written to RAM and then to the storage device (usually a hard drive or SSD).
One of the benefits of RAM is that it is much faster than other types of storage, such as HDD and SSD. However, this also means that RAM can fill up quickly, slowing down your computer. If your computer is running slowly, one of the first things you should do is clear your RAM cache.
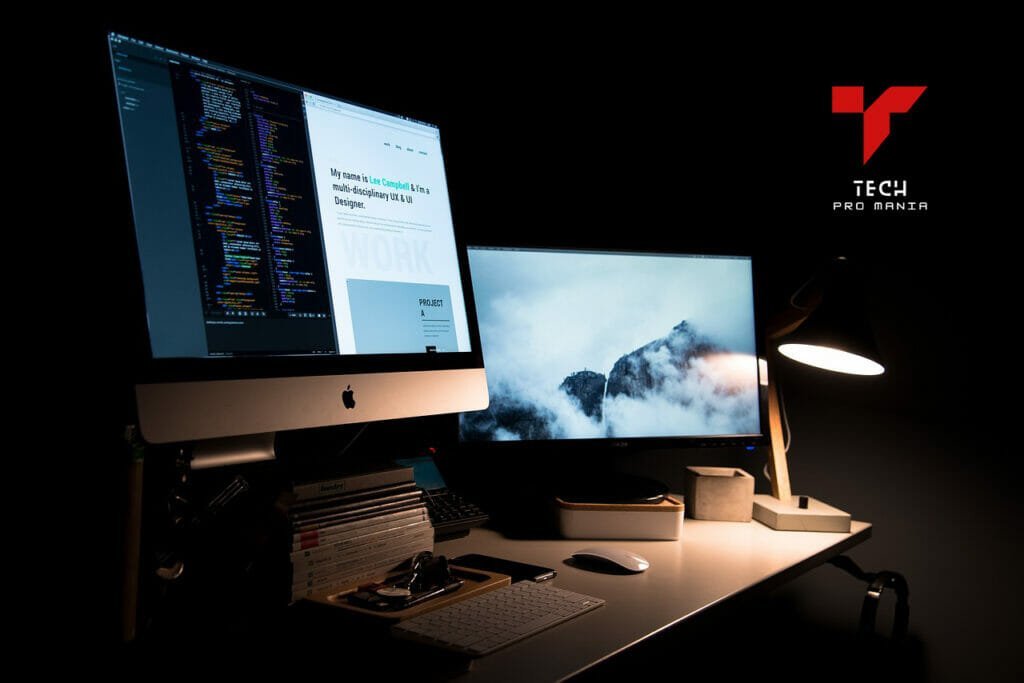
There are a Few Different Ways To Clear Your Ram On Mac
Restart your computer: This is the simplest way to clear your ram cache. When you restart your computer, all the data in the ram will be flushed and replaced with new data.
- Use a memory optimization tool: Several tools can help optimize your computer’s memory usage. Some of these tools are free, while others must be purchased.
- Disable unnecessary programs: Your ram might fill up quickly because you have too many programs running simultaneously. If you’re not using a program, close it to free up some ram space.
- Upgrade your ram: If you’re constantly running out of ram, you may need to upgrade your ram capacity. This can be done by adding more ram modules to your computer or replacing existing ones with larger ones. Best steps for clearing ram cache
Learn how to clear the RAM on your Mac if your computer is running slowly or you’re trying to free up space.
RAM, or random access memory, is where your Mac stores information it needs to access quickly. When you open a file or application, the Mac copies it from the hard drive into RAM to access it more quickly.
Sometimes, however, the RAM can become whole, and this can cause your Mac to run more slowly. If your Mac is running slowly, one of the first things you can do is try clearing the RAM.
Here are Some Tips on How to clear RAM on Mac
- Quit any applications you’re not using: One of the quickest ways to free up some RAM is to quit any applications you don’t need. Click on the application’s icon in the dock and select “Quit” from the menu. You can also press Command-Q on your keyboard.
- Restart your computer: This will clear any information stored in RAM and help speed up your computer.
- Reset the PRAM/NVRAM: This will reset specific settings on your Mac, including any information stored in RAM. To do this, shut down your computer and turn it back on while holding down Command-Option-P-R on your keyboard. Keep holding these keys until you hear the startup sound for a second time; then, you can release them.
- Use memory-cleaning applications: Several applications can help clean up your computer’s memory, including CleanMyMac 3 and Memory CleanerX. Consider these steps for ram clearing.
There are two types of RAM caches: static and dynamic. Static RAM caches are created when you install new programs or save new files, and active RAM caches are created when you open programs or files. Both static and dynamic RAM caches can take up valuable space on your hard drive, so it’s essential to clear them out regularly.
Conclusion
We hope you enjoyed our blog about how to clear your RAM cache. To clear the RAM cache, you can restart your computer or use CCleaner to take care of the task. CCleaner is a free software tool known for its ability to remove cookies and temporary files and clean up your hard drive. If you want to learn more about CCleaner.
Yet again, you are experiencing difficulties clearing the ram on your Mac; you can do a few things. First, try restarting your computer. If that doesn’t work, try removing all files in your “System Preferences” folder. If that still doesn’t work, you can try booting your computer into Safe Mode and then trying to clear the ram.
FAQ’s
How do I clear my RAM memory?
One quick fix for a slow device is to restart it. During this process, you will have your RAM cleared, which is where short-term data is stored. You may be unaware of some processes running in the background, and restarting will stop them and give your RAM a rest.
What’s taking up RAM on my Mac?
You can check the ram used in the activity monitor on your Mac. This will help you see what’s taking up memory.
Why is my Mac RAM so full?
Due to Mac OS’s optimization of system performance, RAM is full when your system is running at its peak.
Does clearing RAM delete anything?
The data on your hard drive or SSD is not deleted when you clear the RAM
How do you check RAM on a Mac?
You can find out more about your Mac by selecting About This Mac from the Apple menu. It shows you how much RAM your Mac has and its specifications next to the Memory
- Best Keyboard for iPad 8th Generation - June 30, 2023
- Best iPad Keyboard with TrackPad - May 8, 2023
- My Computer Screen is Blue Tint; How to Fix It? - May 8, 2023